
The System view features the Song handling functions. Here you can create, (re)name, load, save, export and share songs. You can also select pictures to use as cover art for your songs.
Save
- Tap the Save button to save the current song.
The song will be saved with the name displayed in the name area.
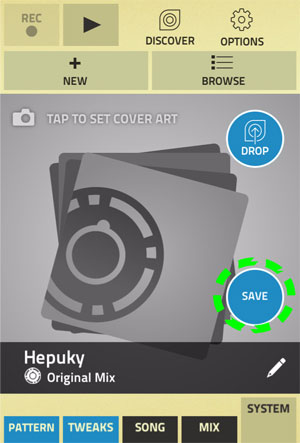
When the song has been saved, the Save button disappears.
(The Save button appears again as soon as you edit the song.)
Cover Art
-
If you want to add a photo (cover art) to your song before, tap the “Tap to select cover art” line:

A window appears at the bottom of the System page, where you can choose to take a new photo with the built-in camera in your iOS device - or select an existing photo from the library in your iOS device.
After you have taken or selected a photo, tap the Save button to save the song with the new cover art.
- If you want to replace the cover art at any time, tap on the picture and replace the photo.
Song Name
- Tap in the Name area to edit the song name.
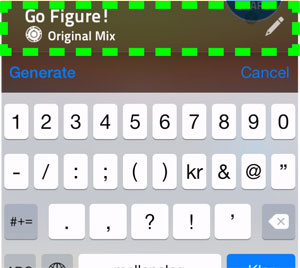
- Type in a name.
- Or, If you want to give your song a random name, tap the blue “Generate” text.
This will give your song a random name automatically generated by the Figure app.
- Or, If you want to give your song a random name, tap the blue “Generate” text.
- Tap the “OK” button to store the new name.
Drop
The Drop function lets you upload your Figure songs to Propellerhead and, if you like, share the links to your uploaded songs via E-mail, Facebook or Twitter.
-
Tap the Drop button:
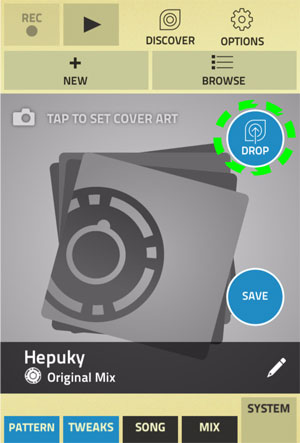
The first time you want to drop a song the “Sign Up/Log In” page appears (if you are not already logged in on your Propellerhead account):
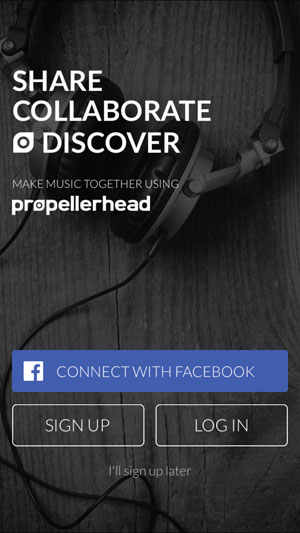
- If you already have a Propellerhead account, tap the Log In button to log in to your account.
- If you have signed up with Facebook already, you can log in by tapping Connect with Facebook.
If you don’t have a Propellerhead account yet, there are two ways you can create this (see below). The Propellerhead account is required to keep track of which songs are created by you, so everyone can see attribution on your fantastic work. An e-mail address is required for account creation and identity purposes, to help make sure no one else can create content while masquerading as you. So, either:
- Tap the Connect with Facebook button.
This option lets you sign up using your Facebook account. After connection to Facebook, you are prompted to enter a user name which will be used as creator of your shared songs on Propellerhead.
or: - Tap the Sign Up button.
The “Sign Up” page appears:
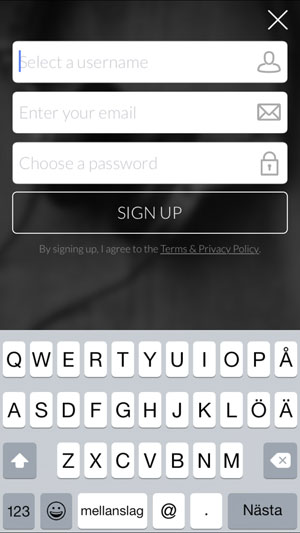
Select a Username for your Propellerhead account, enter your e-mail address and then choose a Password for your Propellerhead account. Finish the sign-up process by tapping the “Sign Up” button.
You will receive a verification e-mail; open it and verify your address when you have time.
- When you have signed up (or logged in), the Drop Info page appears:
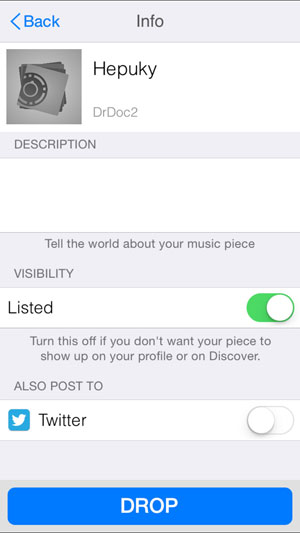
- Tap the image/photo at the top left to replace the image/photo with a new one for the dropped song (optional).
Note that the original image for your song will not be changed.
- Tap the song name to temporarily rename your dropped song (optional).
Note that the original name for your song will not be changed.
- Tap in the Description area to add a description of your song (optional).
The description will be visible on the dropped song’s web page on Propellerhead.
- Tap the Listed switch to select whether your song should be Listed or Unlisted.
“Listed” means that the song becomes searchable and might be included in song feeds on the Propellerhead web site. An “unlisted” song is only available to those who have the direct link to its web page. This means that other users cannot find the song by browsing or checking feeds from Propellerhead. However, you can still share your unlisted music with your friends by giving them the direct web link.
- If you have a Twitter account, tap the Twitter switch to automatically post your dropped song on your Twitter account.
The first Twitter account listed in the iOS Settings, if any, will be used. Twitter account selection is not supported in this app.
- Tap the image/photo at the top left to replace the image/photo with a new one for the dropped song (optional).
- Tap the Drop button to upload your song.
A progress meter displays the upload status and your song is now being uploaded to Propellerhead:

- If you want to abort the upload, tap Cancel at the top left of the page.
- When the upload is finished, the Share page appears:

- Tap the big white Play button to play back your dropped song.
Tap the Pause button to stop the playback.
- Tap the Safari button to open the URL to your dropped song in Safari so you can listen to it on your device right away.
- Tap the Share button to bring up a palette with alternatives to where you want to share your dropped song.
This could be on Facebook, via Message, Mail, etc. You could also choose to Copy the URL and paste the link wherever you like.
- If you, for example, have the Take Creative Vocal Recorder app from Propellerhead installed on your device, tap the “Open” button and then tap “Open in Take” to automatically open your Figure song as a backing Beat in Take!
Alternatively, tap “Save to device” to save your song to the iOS File Sharing folder. See http://support.apple.com/kb/HT4094 for details on how to use the iOS File Sharing feature.
- Tap Done in the upper right corner to exit the Share page.
- Tap the big white Play button to play back your dropped song.
New
- Tap the New button to create a new song.
The new song automatically gets a random name. You can change the name by tapping in the Name box as described above. The new song defaults to a length of 2 bars. You can change the length in the Song view, see “Song length”.
- If you have an unsaved (or edited) song open already, the following is displayed:

-
Now, do one of the following:
- Tap “Save changes” to save your currently open song, then automatically close it and create a new empty song.
-
Tap “Discard changes” to discard the currently open song and then automatically create a new empty song.
The last saved version of your open song is automatically closed. If your currently open song has not been saved before it will be automatically deleted.
- Tap “Cancel” to abort the operation and keep working on your currently open song.
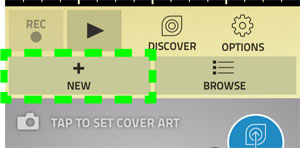
Browse Songs
On the Browse Songs page you can preview (listen to) previously saved songs, open songs, delete songs and export songs to iTunes, SoundCloud and AudioCopy.
- To view all previously saved songs, tap the Browse button:
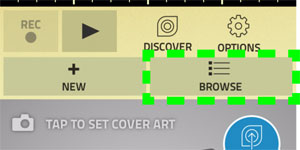
The following page is displayed:
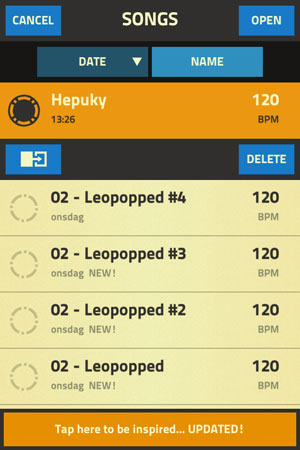
- Tap the Date or Name buttons to display the songs either by Date or by Name.
Tap a selected (highlighted) button to change the display order between ascending and descending.
- Tap a song in the list to preview it.
The song starts to play back. To stop the playback, tap the selected song again.
- To open the selected song, tap Open at the top right corner.
Note that if you have an unsaved (or edited) song open, opening a song in the list will discard the existing one. To give you a hint about this, the Open button switches to “Sure?”. Tap this to open anyway, or tap the Cancel button to abort the operation.
- To export the selected song to iTunes, SoundCloud or AudioCopy, tap the Export button:
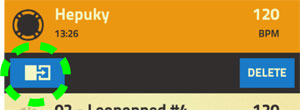
The Export page appears, where you can choose to export your Figure songs, see “Export”.
- Tap the Delete button to delete the selected song.

The song will be permanently deleted from your iPhone/iPad. To give you a second chance to change your mind, the Delete button switches to “Sure?”. Tap this to delete the song or tap outside on the background to abort.
- Tap the big orange button at the bottom of the Browse page to download additional Figure songs from Propellerhead!

The Discover page on Propellerhead opens in Safari. On the Discover page you will find various feeds with listed Figure songs that can be opened and edited in Figure. Tap a Figure music piece in a list to play it back or tap its name to open its unique page:
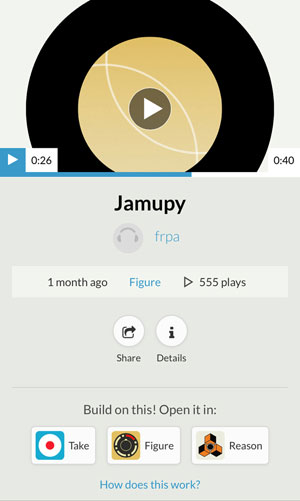
Tap the “Play” button to listen to a preview of the song. You can also tap the Figure button in the “Build on this!” section to import the song to Figure on your iPhone/iPad. Once open, you can edit the song as desired and make your own version of it!
- To exit the Browse Songs page, tap the Cancel button at the top left corner of the Browse Songs page.
Export
It’s possible to export and your Figure songs in a number of ways:
-
Tap the Export button for the desired song on the Browse Songs page.

The Export page appears:

Here you can choose where you want to export your Figure song:
iTunes
If you like, you can export your songs as AIFF audio files and then fetch them in iTunes. To export your song as an AIFF file to iTunes, proceed as follows:
- Tap the iTunes button.
The currently open song is now being exported as an AIFF file and is stored (hidden) on your iPhone/iPad.
You can export as many songs as you like, by repeating the procedure described above. Next time you connect your iPhone/iPad to iTunes on your computer, all exported audio files can be found in the Apps tab under your device in iTunes.
- The exported AIFF files also contain tempo data, which can be interpreted by Propellerhead Reason. This means that if you import a Figure AIFF file to an audio track in Reason, the audio will automatically stretch to the current sequencer tempo in Reason! Also, if you import a Figure AIFF file into a Reason Sampler device, the loop points will be set automatically.
SoundCloud
- Tap the SoundCloud button.
The currently open song is now being exported to SoundCloud as an audio file.
- Follow the instructions in the Share to SoundCloud view to share your song on SoundCloud.
AudioCopy
You can also export your songs in the AudioCopy format. This makes it possible to export your Figure songs to other apps that support the AudioCopy format.
- Tap the AudioCopy button.
The currently open song is now being exported as an AudioCopy file.
- Tap the Name field and type in a name.
You can also listen to the AudioCopy file by tapping the Preview button.
- Tap the Copy Audio button.
A window with compatible AudioCopy apps is displayed.
- Select one of your AudioCopy compatible apps in the list and tap Done.
Done
- Tap the Done button to exit the Export page.
Options
The Options button is present at the top right corner of the System page:
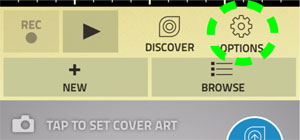
-
Tap the Options button to open the Options page.
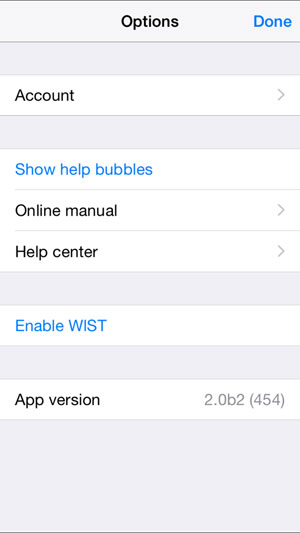
On the Options page you can:
Log in and view your Account
To share songs you have to be logged in.
- Tap “Log in” to bring up the Log in page.
- Log in on your account - or sign up to create an account.
-
Tap “Account” to bring up the Account page:
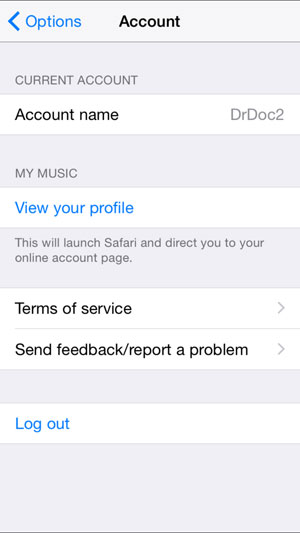
On the Account page you can:
- View your Account Name.
- View your profile page on your Propellerhead account in Safari.
- View Songs Online on your Propellerhead Account page in Safari.
- Check out the Sharing “Terms of Service” in Safari.
- Log out from your Propellerhead Account.
Once you are logged in the “Log in” text on the Options page changes to “Account”.
Show Help Bubbles
- Tap “Show Help Bubbles” to activate the on-screen help bubbles.
The Options page closes automatically and help bubbles now appear on the other pages.
- Tap the help bubbles, one by one, to close them.
Online Manual
- Tap “Online Manual” to read the Online Manual (the one you are reading right now) in Safari on your iOS device.
Help center
- Tap “Help center” to open the iOS Support section on the Propellerhead web site.
Enable WIST
- Note that WIST requires iOS 8.3 or later!
WIST (Wireless Sync-Start Technology) is a standard by Korg for synchronizing musical apps on two separate iPhone/iPad/iPod touch units to each other via Bluetooth. This makes it possible to sync your Figure songs to your friend’s songs on another iPhone/iPad/iPod touch device. Here is how you sync Figure on your iPhone to your friend’s Figure on another iPhone:
- Tap “Enable WIST”.
If Bluetooth is not yet active on your iPhone, an alert is displayed where you can activate Bluetooth. Alternatively, you can activate Bluetooth from the Settings menu in your iPhone.
Your iPhone now starts to search for other nearby iPhones/iPads/iPod touches. Once a unit is detected, a window is displayed.
- Tap the name of your friend’s iOS device to request connection.
On your friend’s iOS device a request window now appears.
- Ask your friend to tap the Accept button on his/her device.
Once you are connected, this is indicated by the WIST text on the Play button in the Figure app. The WIST button also displays if your app is Master or Slave: Master is indicated by blue text and Slave by red:
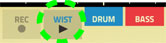
WIST master.

WIST slave.
- The device who requests WIST sync will always be the Slave, and vice versa.
Now, the Master device controls synced playback as well as Tempo and the two devices will play perfectly in sync.
- To deactivate WIST sync, tap “Disable WIST” on the Options page on any of the iOS devices.
App Version
This shows the currently installed version of Figure.
Done
- Tap “Done” in the upper right corner to close the Options page.
The Discover button

- Tap the Discover button to open the Discover page on Propellerhead in Safari.
On the Discover page on Propellerhead you will find various feeds with listed Figure songs that can be opened and edited in Figure.